
Con la crisis del Covid19 la gente está tele-trabajando más que nunca, y dependiendo de su conexión a Internet en casa, y eso es un problema, cuando tu conexión en casa la tienes para conectarte desde el móvil y poco más.
La cosa es que ahora se empieza a usar ese aparato tan pasado de moda y que ya naaaaadie quiere utilizar en casa, llamado PC. Al estar trabajando en casa normalmente terminas haciéndolo desde un portátil que te han dado, ya que tener un ordenador de sobremesa en casa nonononono, que eso ocupa mucho espacio y es un rollo.
Al trabajar desde casa intentas hacerlo desde un espacio medianamente aislado. Y he aquí el problema que se encuentran los $lusers de turno.
Durante estos dos meses he recibido la misma pregunta una y otra vez:
¿Como puedo hacer que el WiFi en casa vaya mejor? Es que tengo el portatil en la habitación que está a 300 metros del router, con una pared forrada con plomo y otra con cajas de huevos entre medias, y es extraño pero no me llega casi nada de señal.
Por supuesto, quieren mejorar la señal sin tener que gastarse un euro, ya que como todos sabemos, la cobertura se puede mejorar solo con magia arcana gratuita, con solo una consulta a tu chaman (Alias, pringao) de turno.
Así que os dejo las principales soluciones a este problema.
Spoiler Alert: Solo dos de ellas son gratis, y no te van a gustar nada
Soluciones Gratis
Conéctate por cable al router
Que mejor forma de tener una conexión perfecta, sin cortes, y con más ancho de banda que tirar un cable hasta el router, y enchufarlo al PC. Problema solucionado de la forma más rápida y efectiva.
Pero claaaaaaaro, tirar cable es un coñazo y cosa del pasado, que ahora todo es inalámbrico. Por supuesto, porque tener que compartir el aire con otras tantas conexiones WiFis que tendrás alrededor de tus vecinos y que podrán hacer colision con la tuya, no hará que tu conexión vaya peor en ningún momento (Nótese el sarcasmo).
Total, que a los $lusers no les vale, porque no les da la gana tener que cambiar su forma de conectar su PC. Así que te mandan a freir esparragos cuando le das la solución.
Acércate al router
Si la solución del cable parecía obvia, esta ya es para ir a por el sobresaliente de la obviedad.
Por supuesto, no quieren gastarse ni un euro, pero tampoco quieren moverse de donde les gusta poner su portátil, así que invéntate otra cosa, que esas soluciones chorras no me valen.
Llegados a este punto, los $lusers empiezan a impacientarse y a cabrearse, porque todo parece indicar que eso de hacer una llamada al pringao de turno y que todo funcione por arte de magia, va a ser que no está claro. Así que tocar asumir que hay que dejarse los dineros para que todo funcione mejor.
Soluciones de Pago
Punto de acceso inalámbrico
¿¿¿Loqueeeeeeee??? – Frase que irremediablemente se oye al proponerles la solución. Sobre todo cuando les explicas que el router como tal, no es el WiFi en si mismo.
Todo los $lusers asocian el WiFi al router, de forma inexorable. Y cuando les explicas que el router en realidad es un aparato que une tu red de casa, con la red de su teleoperador, y que el WiFi como tal es un añadido que lleva el router, se les queda una cara de idiotas que ni siquiera un mandril con retraso mental sería capaz de poner.
Un punto de acceso inalámbrico, no es más que un aparato, que conectado por cable a tu router, te crea una red WiFi en el sitio donde lo pongas. Por lo cual, con tirar un cable desde el router hasta la habitación e instalar allí el punto de acceso inalámbrico, problema solucionado. Los aparatos en si no son excesivamente caros a no ser que quieras uno bueno, y entonces no te baja de los 100 euros, pero todo sea por el bien de tener buena conexión.
Yo tengo un punto de acceso en mi salón, ya que el router lo tengo metido en un armario en otra habitación, y me llega la misma señal que un susurro de un perezoso.
Peeeeeeero ay amijooo: Con esta solución sigue estando el problema de que hay que tirar cable de red, y si no tienes la instalación en tu casa necesaria para poder pasarlo a través de las paredes, entonces eso de ir por el rodapie y atravesar paredes nonononononono.
A estas alturas dado que Internet es prácticamente la principal fuente de entretenimiento de nuestra casa, deberías plantearte meter cable y mejorar toda la instalación en tu casa. Pero es lo de siempre $lusers…
Punto de Acceso Inalámbrico + PLC
¿¿¿Loqueeeeeeee + lo cualoooooooo??? – Digievolución de la frase anterior.
Un PLC es un artefacto de magia negra, por la cual puedes llevar la conexión a través de la red eléctrica de tu casa sin tener que tirar cable por toda la casa.
¡¡Eso!! ¡¡Eso quiero yo!! – Respuesta rápida del luser de turno sin ponerse a pensar en lo que dice.
Los PLCs suelen constar de dos aparatos (Como mínimo) en el cual uno de ellos lo pones en un enchufe al lado del router, y el otro en un enchufe cerca de donde necesitas el WiFi, y los sincronizas siguiendo las instrucciones que te vienen (Si, instrucciones, esas cosas de papel que vienen en la caja y que nadie tiene a bien leerse, y prefieren preguntar al pringao de turno, antes que leer dos lineas).
Una vez sincronizados, tiras un cable desde el router hasta el PLC cercano, y desde el PLC de donde necesitas tener WiFi, tiras otro cable hasta el punto de acceso inalámbrico.
¿Suena facil verdad? ¡Pues hasta para eso tienen excusa!: Pero es que tengo que tirar un poco de cable, y comprar varios cacharros.
En este punto empieza a agotarse la paciencia de vuestro pringao de turno, y más vale que empieces a ser comprensivo porque sino puedes empezar a sufrir la ira de un BOFH y puede tener repercusiones fatales.
PLC con punto de acceso incorporado
La evolución del PLCikachu anterior.
Existen PLCs, en los cuales uno de los dos extremos, no solo vale para poder llevar conexión cableada hasta el otro extremo, sino que ese extremo, es capaz de generar por si mismo una conexión inalámbrica.
¿A que es guay? Pues vuelve a tener pegas igualmente. Pero es que tengo que tirar aun cable hasta el primer enchufe, y ocupar otro en la habitación. ¿Además tendré dos WiFis no? Eso es mucho lío.
Espera colega, que voy a por el bate de baseball para explicarte lo fácil que es esto una sola vez más…
Repetidor de señal WiFi
Última oportunidad de aceptar la palabra de tu consejero antes de que, de repente, te entre un bolígrafo por una oreja y te salga por la otra.
Un repetidor de señal, no es más que un aparato, que lo conectas a un enchufe que esté a mitad de camino entre el router y el sitio de tu casa donde necesites tener buena señal, y al configurarlo con tu nombre de la red WiFi y su contraseña, te amplifica la señal de tu router para que llegue más lejos.
Todo ventajas:
- Un solo aparato
- Un solo enchufe
- Ningún cable
- Ninguna red WiFi adicional
- Precio bastante asequible
¿A que creíais que aquí no podía haber quejas? Pues si querido hombre de poca fe, si. Como os podéis imaginar, normalmente el punto intermedio entre el router y la habitación a donde quieres llevar la señal, es el pasillo:
¿Tengo que poner un cacharro que esté todo el dia encedido en medio del pasillo? Pero es que eso queda fatal ahí.
Aun no he encontrado la tortura adecuada y merecida a esa respuesta, pero cuando la encuentre, la disfrutaré lenta y cuidadosamente.
Con todo esto, si aun así crees que ninguna de estas opciones te vale, porque sigues teniendo que gastarte dinero, a lo mejor lo que tienes que hacer, es ir chupando farolas por la calle, a ver si así tu mente es capaz de tener algo más de cobertura, y entender que el que algo quiere, algo le cuesta. Sobre todo a estas alturas, que Internet es prácticamente el centro más importante dentro de nuestras vidas en este confinamiento por Covid19.
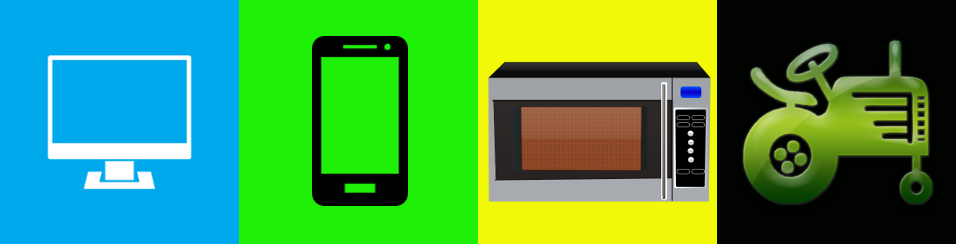
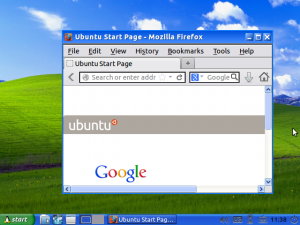

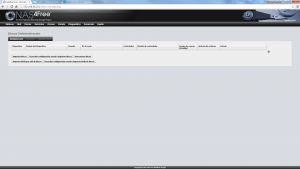
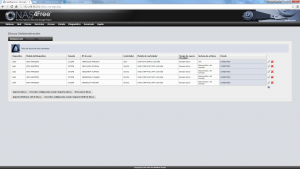
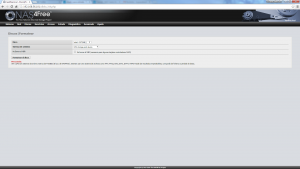
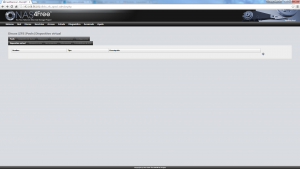
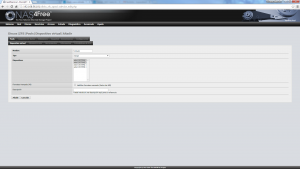
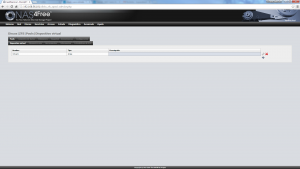
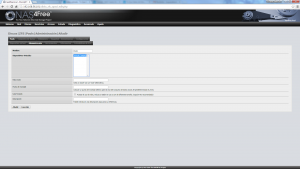
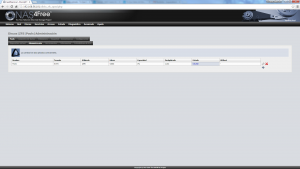
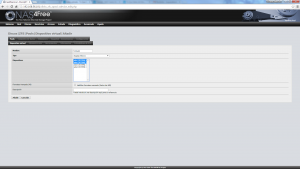
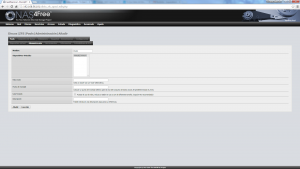
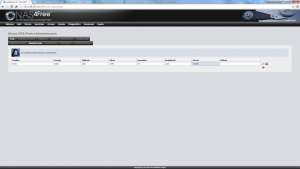
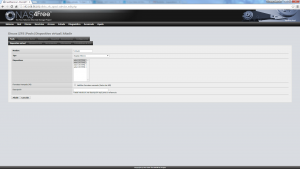
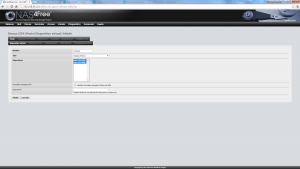
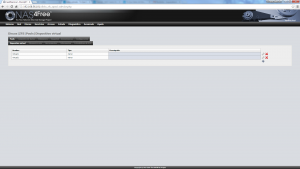
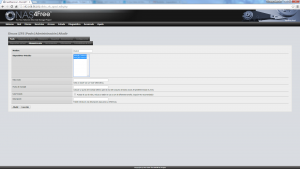
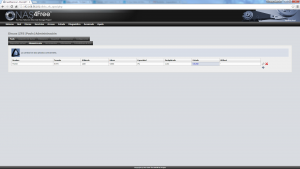
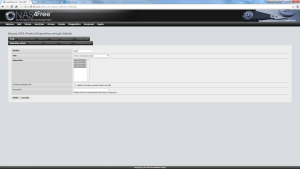
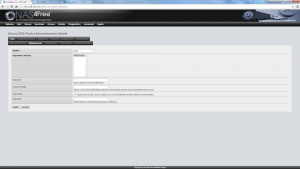
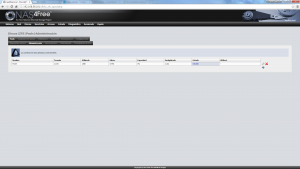








































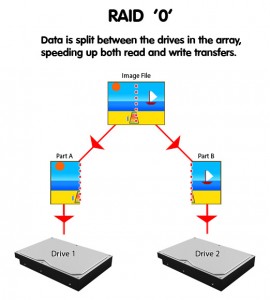
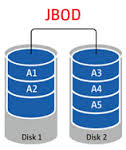
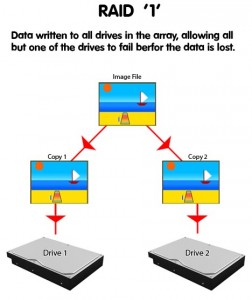
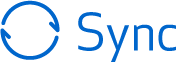 Pero como decían en el anuncio, el frotar se va a acabar. Los amigos de
Pero como decían en el anuncio, el frotar se va a acabar. Los amigos de