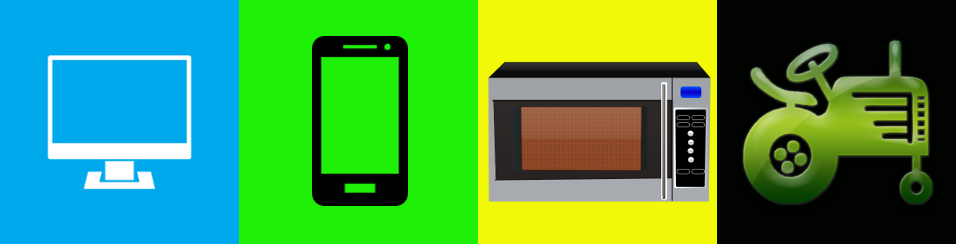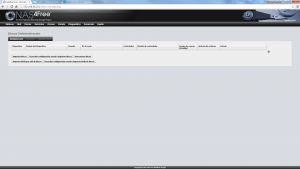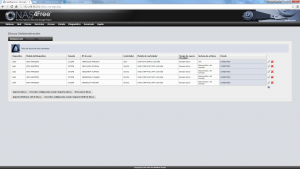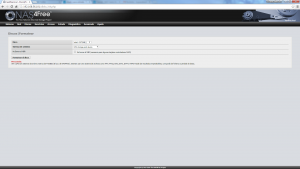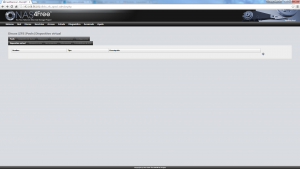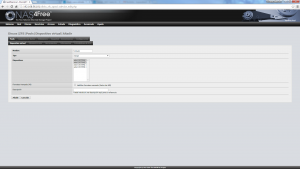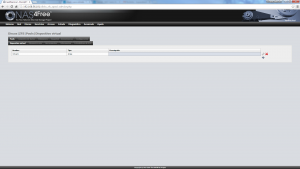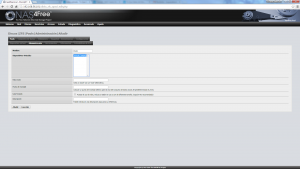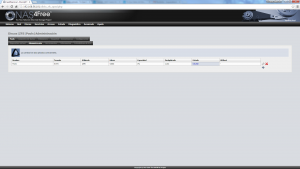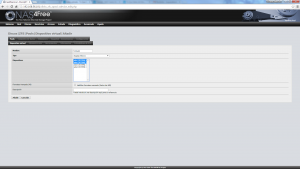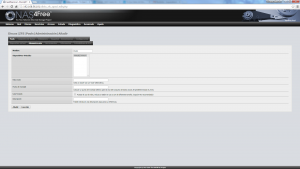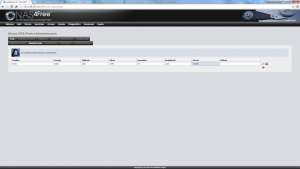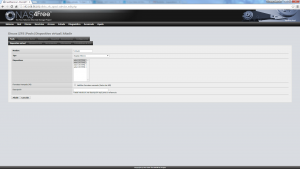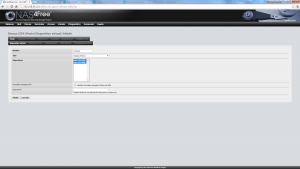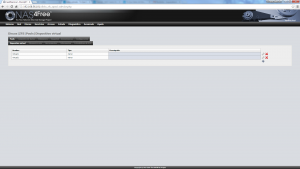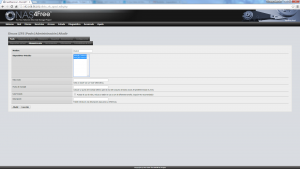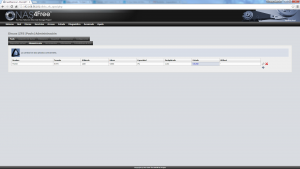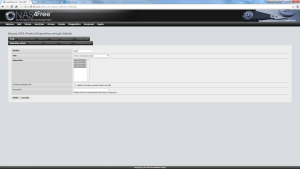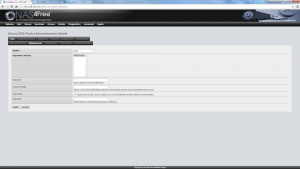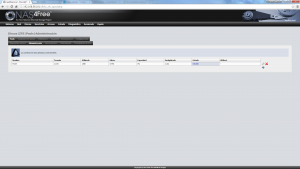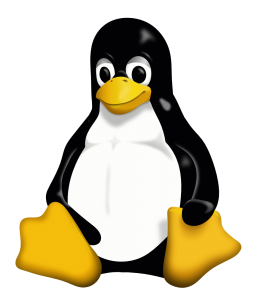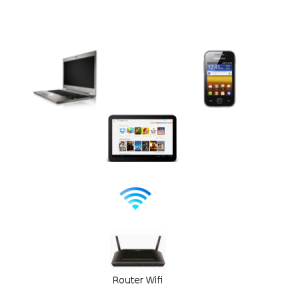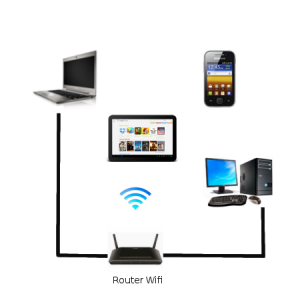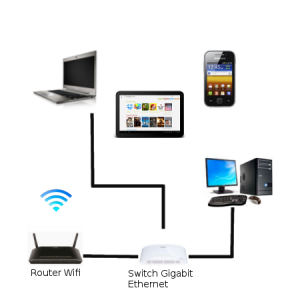Hace tiempo, cuando aun estaba con $LaQueIntentabaSaberDeEsto, no hacia más que revisarle el móvil todas las semanas.
¡Espera! Antes de empezar a llamarme machista, maltratador, controlador, y todas las demás cosas que se te están pasando por la cabeza, lee este post hasta el final.
Como os podéis imaginar, $LaQueIntentabaSaberDeEsto era una luser reconocida, y cualquier cosa que fuera sacarla de Instagram y Whatsapp en su móvil era una odisea, y algo escrito en sánscrito. Por lo cual ya sabreis quien era el que le configuraba, reiniciaba, y mantenía todos los cachivaches electrónicos que ella tenía. Por supuesto no se preocupaba ni lo mas mínimo del estado de los mismos hasta que explotaban por algún lado, porque como todo el mundo sabe, todos los móviles/pcs/filostros electrónicos no necesitan mantenimiento hasta que deciden suicidarse por falta de atención.
Harto de tener que hacer mantenimiento exhaustivo cuando solo reventaba el móvil, decidí hacerle mantenimientos preventivos. Para eso, como os podéis imaginar, necesitaba cacharrear con su móvil por mi cuenta.
Al principio de los tiempos, cada vez que tocaba su móvil para ello, se ponía detrás mio, viendo todo lo que hacía, y que no viese nada personal. La cosa es que al poco tiempo, se aburrió de ver siempre lo mismo, y terminaba lanzándome el teléfono y pasando de mi, al grito de «toma, haz lo que haces, que esto va lento«.
Esto que voy a decir, se aplica únicamente a mi, aunque probablemente sea extrapolable a muchos informáticos: A la gente como yo, no le interesa las conversaciones que tienes con otras personas, ni las fotos que haces, ni tus llamadas. Tu móvil es un aparato que requiere de nuestra atención para que funcione de forma óptima, y hacer que funcione, es lo que realmente nos interesa.
Se que la mayoría de gente en nuestra situación, en cuanto tuviese el móvil sin supervisión, se liaría a abrir todas las conversaciones de Whatsapp, y saciar sus ansias de cotillear. A los informáticos no nos interesa: Las conversaciones, se tienen con gente, y la gente es aburrida, no tiene configuraciones ni especificaciones técnicas que comprobar, por lo cual pasaaaaaaaaando del tema. Y las fotos 3/4 de lo mismo: Solo son datos que como mucho se deben tener en cuenta a la hora de un backup.
Este curro de pareja que tenía llevaba asociado tareas, que requerían de revisión del móvil semanalmente.
Actualizaciones
Esta tarea debía hacer demasiadas veces me temo. Cada vez que agarraba el susodicho cacharro, abría el listado de actualizaciones de aplicaciones pendientes, y ZAS!!!! 40 actualizaciones disponibles.
De verdad, no soy capaz de explicarme como se pueden acumular tantísimas actualizaciones sin hacerle caso cuando te saltan. La capacidad de ignorar mensajes de algunos lusers me sorprende, sobre todo porque yo no soy capaz de tener una sola notificación molestando en el móvil.
A este mantenimiento básico, se le añadía las actualizaciones de sistema, que cuando saltaban, era el apocalipsis, porque le dejaba 15 minutos sin poder comprobar cuantos me gustas de Instagram nuevos tenía, y sin ver los memes de gatetes que le mandaban por Whatsapp.
Memoria
- Oye, que esto me dice que se ha quedado sin memoria. ¡¡Vaya mierda de movil me elegiste!!
Esto creo que nunca llegue a entender como se podia hacer. El último móvil suyo que paso por mis manos tenia 64 GB de memoria interna, y una tarjeta micro SD de otros 64 GB, vamos una capacidad más que aceptable para cualquier persona a día de hoy. Pues en 3 meses se había fundido toda la capacidad de almacenaje de la memoria interna y la SD.
ME LOXPLIQUEN PARFAVÓ!!!!!
¡¡¡Como te puedes fundir 128 GB en 3 meses!!! ¿Cada vez que te despiertas, tienes un widget en el escritorio que te descarga todo Internet en el movil?
Lo que pasaba es que tenía tantas fotos y videos como un paparazzi en Ibiza en verano. Y encima los videos a calidad ultra-mega-4k-hd-galáctico.
Al principio tiraba de borrar caché para aligerar un poco, porque eso de enchufar el móvil al PC y hacer backup, significaba dejarle sin móvil un buen rato y nonononono, ya se hará otro día. Al final con el señor Google y su servicio de backup de fotos, se arregló un poco el asunto, automatizándolo siempre que estuviera enchufado a una red Wifi, y eliminando del dispositivo todo lo guardado. En ese punto antes de darle a eliminar, me repetía una y otra vez lo mismo: «¿Pero seguro que se ha guardado? ¿Y si no se ha guardado? ¿Y si pierdo el vídeo de la pelusa rodante en la plaza del pueblo que no conoce ni la gente que vive allí?» Aysh…
Configuración
Este apartado es probablemente el que más os haga gritar, diciendo que no se debería hacer algo así bajo ninguna circunstancia, pero recordemos que hablamos de lusers por mucho que tengas una relación ellos.
Cuando el aparatito decidía que hasta ahí había llegado, y que su existencia ya no tenia un propósito en la vida, tocaba meterle un reseteo, o en su defecto cambiar a uno nuevo, que aun no hubiese perdido las ganas de vivir.
Por supuesto la configuración inicial de este cacharro, me tocaba a mi hacerla si o si. Lo que implica tener que meter contraseña de cuenta de correo, pin, contraseña de nuevo, reinicio de móvil y pin otra vez, reset de fabrica de nuevo porque la cuenta que ha metido no era la que usa a diario, contraseña de la nueva cuenta, pin al reiniciar el móvil, contraseña de confirmación de nuevo… Y mismo procedimiento para configuración de todas las aplicaciones básicas que se tenían instaladas anteriormente.
¿Problema de esto? Cada vez que necesitaba el pin, contraseña, o cualquier otro dato de autenticación:
- Mete el pin
- ¿Otra vez? ufff vaaaale.
- Ahora la contraseña de la cuenta.
- ¿Pero no la había metido ya? Joe que pesado.
- Vuelve a meter el pin
- ¡¡¡Vale ya!!!! ¡Toma, mi PIN, el patrón de desbloqueo, mi contraseña del correo, la de facebook, la de xiaomi, mi tarjeta de crédito, mi talla de pie, y el número de DNI de mi tío abuelo por si acaso!
¿Veis a donde quería llegar? Resulta que con los años, terminó usando un gestor de contraseñas infalible: Mi cerebro.
- ¿Oye, cual era mi PIN de la tarjeta virtual del banco de calasparra donde abrí cuenta para que me regalasen el ambientador con olor a esparrago para el coche?
- Era 1111, mira que es difícil de recordar eh?
- Es que no puedo acordarme de toooodo. ¿Y la del DNI electrónico? Que tengo que ver el borrador de la declaración de la renta.
Os juro por el Monstruo del espagueti volador, y por Piccolo, que yo no quería saber sus contraseñas, es más insistía en que no me las dijera porque eso es algo absolutamente personal. Pero nada, era como intentar meter un coche a través de un macarrón.
Epílogo
Como veis, al final controlaba su móvil prácticamente como si fuera mio, pero dado mi nulo interés en cualquier cosa personal que contenga ese aparato, ni se preocupaba de que trastease con el.
Por desgracia, como veis, los informáticos muchas veces tenemos acceso a demasiados datos personales, y no precisamente por voluntad propia.
Eso si:
Si eres de los que coges el móvil para hacer mantenimiento, como excusa para poder controlar a tu pareja y cotillear todo lo que hace o deja de hacer, eres un ser despreciable, al que deberían robarle todas las cuentas, y anunciar tu teléfono, en páginas de sado duro gratuito a domicilio.